맥북 <핫코너 기능> 사용하기 또는 해제하기
마우스 커서 이동으로 간편하게 제어
가성비 템으로 M1을 사용하면서도 이 노트북의 순기능들에는 크게 관심이 없는 나! ㅎㅎ
자랑도 아니고 ..
그래도 차츰차츰 여러 유용한 방법들을 익히면서 이제야 조금 적응해가는 것 같다.

그중에서 젤 처음 맥북을 쓰면서 불편했던 기능은 '핫 코너'를 알아보자!
왜 불편했냐고?
난 마우스를 움직였을 뿐인데 자꾸 메모가 켜지질 않나, 화면이 잠금이 되질 않나... 에휴 ㅋㅋ
어디서 설정해야 하는 건지도 모르겠고 답답했던 과거의 나 ^^ 이제 안녕
이 기능의 이름만 알았어도 쉽게 제어했을 텐데, ' 마우스, 커서, 포인트, 화면, 모서리 등등' 다양한 이름으로 검색해도 안 나오는 ㅋㅋ 핫한 이름을 가진 이 기능!
' 핫 코너 ' 이다.


화면 모서리 4군데에 마우스 커서를 가져다 대면?
이렇게 다양한 기능들을 즉각적으로 실행할 수 있다.
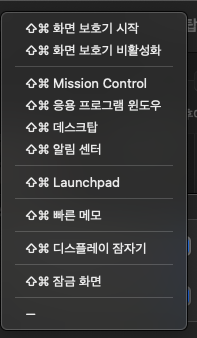
사실은 최근까지도 모두 꺼놓고 사용하던 중, ^^;
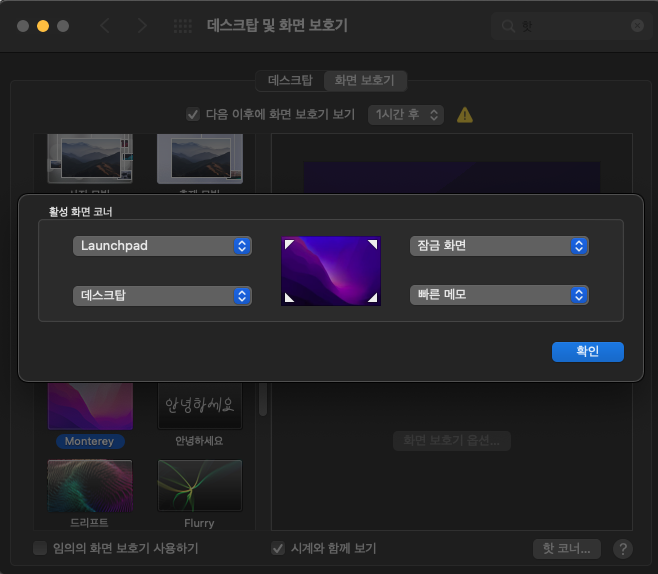
<기본으로 설정해서 쓰는 예시>
cmd/opt/con 키를 조합해서도 사용가능한 사실을 알고 나서는 많이 쓰는 잠자기 모드와 데스크톱 이동을 설정해서 쓰고 있다.
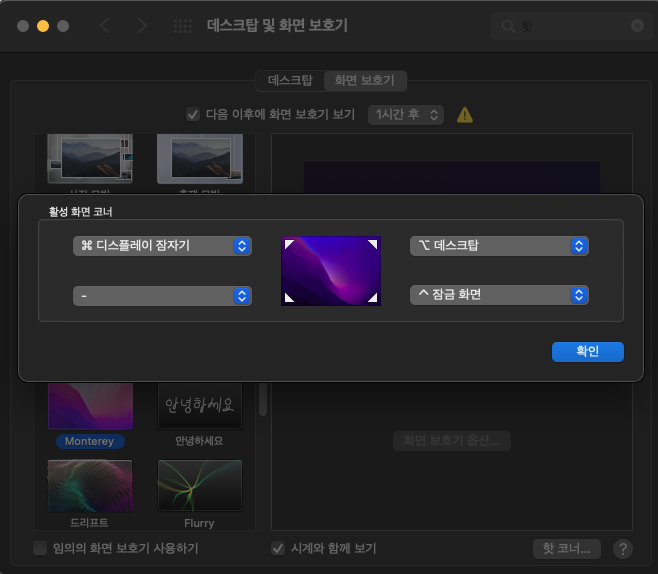
* cmd키(opt/con)를 누르고 원하는 기능을 누르면 자동으로 아이콘과 함께 기능 활성화가 된다 *
이마저도 마우스와 트랙패드가 더 손에 익었다는 게 함정이지만!
환경설정 - 검색 - 핫 코너

또는
환경설정 - 데스크탑 및 화면 보호기 - 핫 코너
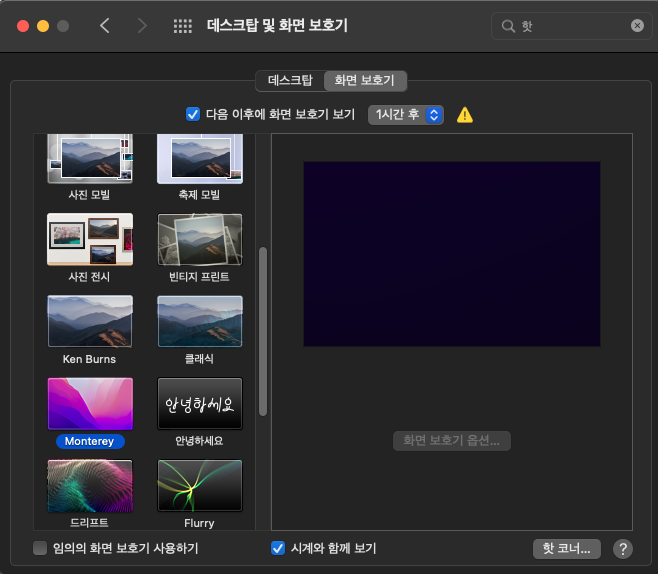
또는
환경설정 - Mission control - 핫 코너
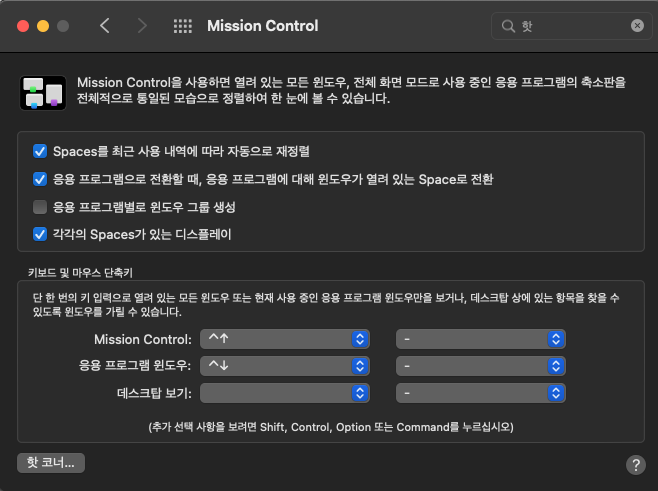
이렇게 들어가서 설정해도 된다.

이제 이유없이 '화면 잠금, 빠른 메모, 데스크톱 등'으로 이동하는 맥북에게 당황해하지 말고
내가 가장 쓰기 편리한 방식으로 맥북의 모서리를! ㅋ 사용할 수 있을 것이다.
또는 해제를 ㅠ.ㅠ !
'공부 well-rounded > Mac_ios' 카테고리의 다른 글
| 맥북에서 한/영 변환하는 두 가지 방법! 영어 대문자 유지하는 방법! (0) | 2022.03.13 |
|---|

댓글